How to use the command line to manage the webcam app
Updated: January 11, 2024The command line interface allows you to control the application by passing parameters (commands) through the program launch line and a successive of text commands.
With the command line feature, you can use the webcam surveyor app in hidden mode, which means that the program will run in the background without displaying any visual interface. This can be useful if you want to run the program without interrupting your work, or if you want to run the program on a remote server without requiring any user interaction.
In addition to running the program in hidden mode, you can also use the command line feature to automate the webcam recording process by using Windows Task Scheduler. This feature allows you to schedule the webcam recording to start and stop at specific times, based on your specific requirements. For example, you could schedule the webcam to start recording at 9am and stop at 5pm every weekday, or you could set it to start recording every Saturday at 2pm and stop at 8pm.
To control the application via the command line, you can use the following methods:
Via the Command Prompt
To open a Command Prompt window, type "cmd" in the search. Then enter "cd c:\Program Files (x86)\Webcam Surveyor\" to move to the application folder. Now you can use the command-line options, such as «WebcamSurveyor.exe /mdetect».
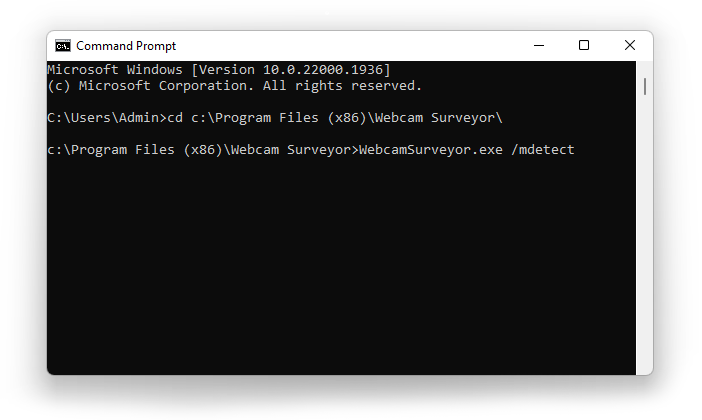
Using the Run dialog from Start menu
Also to work with the command line, you can use the Run dialog by pressing Win + R on the keyboard. In the dialog window click on "Browse.." button. Next, you need to select the WebcamSurveyor.exe program file at c:\Program Files (x86)\Webcam Surveyor\ and click the "Open" button. After that, in the field with the path of the program file, you can add the necessary command.
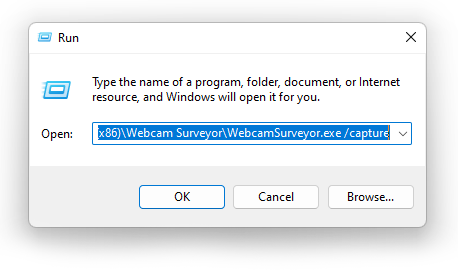
For example, "C:\Program Files (x86)\Webcam Surveyor\WebcamSurveyor.exe /capture"
List of command line options:
/close
The /close command line option allows users to gracefully close the Application while preserving their current settings and recorded video files. When executed, this option performs the following actions:
- Stops any ongoing recording processes.
- Saves the recorded video files to the designated disk location.
This option proves valuable for users who wish to schedule automatic program termination via Windows Task Scheduler, ensuring that preferences and captured video data remain intact.
/stop
The /stop parameter stops all processes in the application.
Similar to the /close option, the /stop command can be integrated into Windows Task Scheduler to automate process termination when necessary.
/capture
When the Webcam Surveyor is launched with the /capture command line option, it immediately initiates video capture. This feature is particularly useful for users who require rapid video recording without manual intervention.
/mdetect
The /mdetect command line option automates the motion detection functionality of the application. When used during the application's startup, it triggers the motion detection system, enabling the application to monitor motion events without manual intervention.
/broadcast
Executing the /broadcast command line option at program startup activates the streaming functionality. This means that the Application will begin streaming its content as soon as it is launched. This feature is especially beneficial for users requiring instant broadcasting capabilities.
/imgseq
The /imgseq command line option instructs the application to start recording a sequence of images immediately upon startup. This sequence of images is captured based on user-configured settings and requirements.
/imgclose
The /imgclose command line option combines image capture with application closure. When the application is initiated with this parameter, it follows these steps:
- Captures a single snapshot.
- Immediately closes the application.
This option is advantageous for users who need to capture a single image quickly and then promptly terminate the application, streamlining the process and ensuring efficiency. This allows you to create a time-lapse over a very long period of time.
However, the autostart settings in the program have a higher priority over the command line. So if initially it is set to start recording video when starting Webcam Surveyor, then when you start the application with the /mdetect command, this command will be ignored.