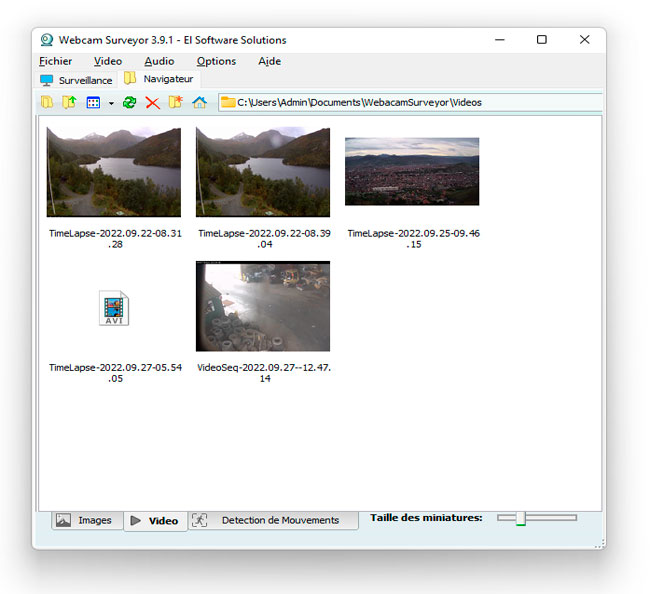Comment enregistrer une vidéo avec l'application Webcam Surveyor
Webcam Surveyor enregistre et produit des vidéos aux formats AVI et WMV en utilisant votre webcam. Il permet de capturer à partir d'une webcam, d'une carte de capture, de caméras USB, d'un appareil photo numérique, etc. Pour compresser la vidéo au format AVI, le programme prend en charge les codecs les plus avancés comme ffdshow, MPEG4, x264, Windows Media 9, etc. Cela vous permet de capturer des vidéos HD de haute qualité avec un taux de compression élevé. Comme source sonore, vous pouvez utiliser le microphone intégré de la caméra ou tout autre dispositif d'enregistrement audio pris en charge par Windows.
L'application peut enregistrer la vidéo dans plusieurs fichiers. Grâce à cette option, vous pouvez effectuer un enregistrement continu. Le logiciel créera des fichiers pendant la capture. Vous pouvez régler un intervalle de temps pendant lequel le programme créera un fichier. Cela permet de visualiser les fichiers déjà capturés pendant que l'enregistrement se poursuit.
1. Téléchargez et installez un logiciel de capture vidéo
Cliquez ici pour télécharger le fichier d'installation de l'application Webcam Surveyor, exécutez-le et suivez les instructions de l'assistant pour l'installation. Lancez l'application et sélectionnez les sources vidéo et audio.
Lorsque vous démarrez le programme pour la première fois, vous devez régler la résolution et le format de la vidéo.
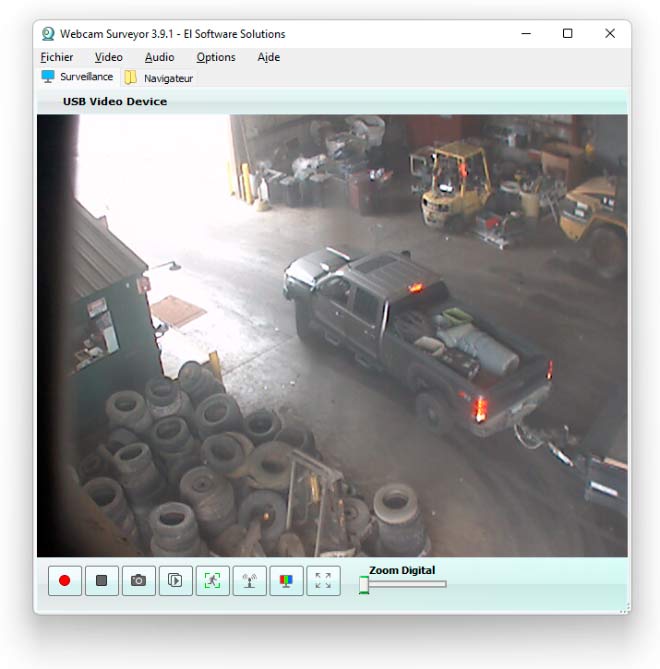
2. Configurer l'enregistrement de la webcam
Configuration du format de sortie
Pour sélectionner le format de sortie, ouvrez le Menu>Options de programme>Vidéo(1). Sélectionnez ensuite le format de sortie WMV ou AVI (2). Pour le WMV, vous devez définir le débit binaire de la vidéo (3).
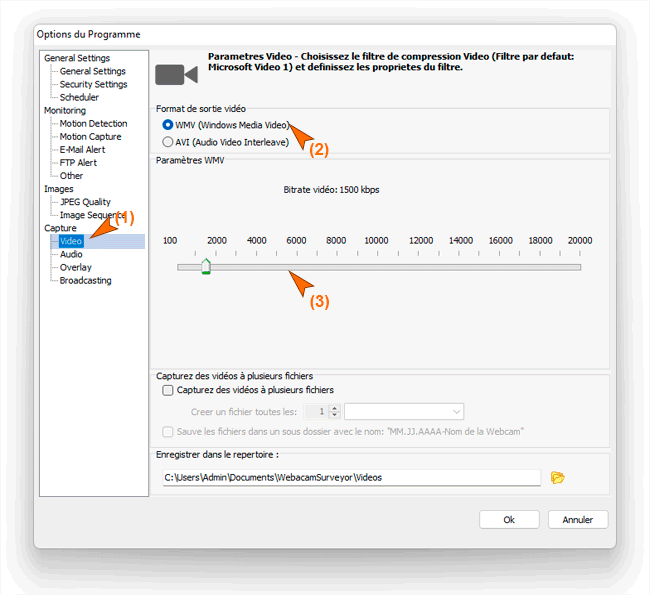
Si vous avez choisi le format AVI, vous devez alors sélectionner un codec vidéo et régler les paramètres de compression.
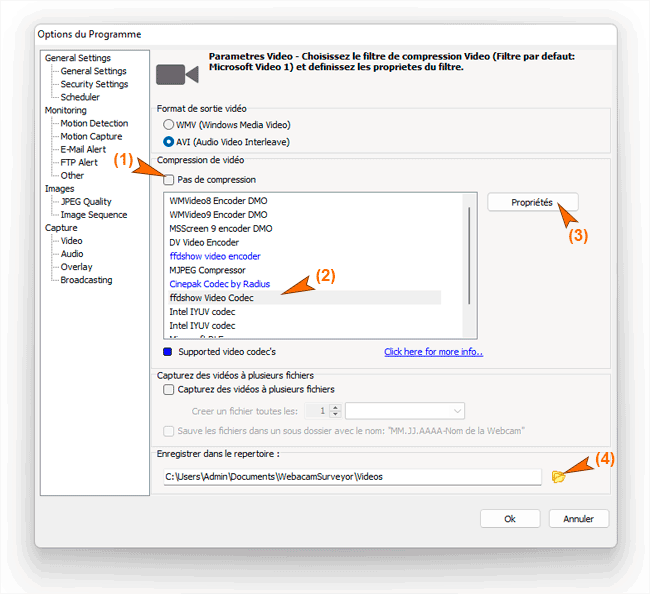
- Sélectionnez le codec dans la liste (2) ou cochez la case pas de Compression (1) si vous souhaitez enregistrer des images non compressées.
- Cliquez sur le bouton Propriétés (3) pour régler les paramètres du codec.
Cliquez sur le bouton (4) avec l'icône "Dossiers" pour sélectionner le répertoire dans lequel enregistrer les clips. Vous pouvez voir ce répertoire dans l'onglet Vidéo du navigateur. Pour activer la boîte de dialogue d'enregistrement standard, allez dans Paramètres généraux et cochez la case "Afficher la boîte de dialogue 'Enregistrer le fichier' lorsque la capture vidéo est arrêtée".
Configuration des paramètres de sortie audio
Configurez les paramètres audio, ouvrez Options>Options du programme>Audio (1). Cochez la case "Capturer la vidéo et l'audio" (2) si vous voulez capturer la vidéo avec le son. Pour WMV, vous devez sélectionner un format audio en fonction du débit ou de la qualité (3).
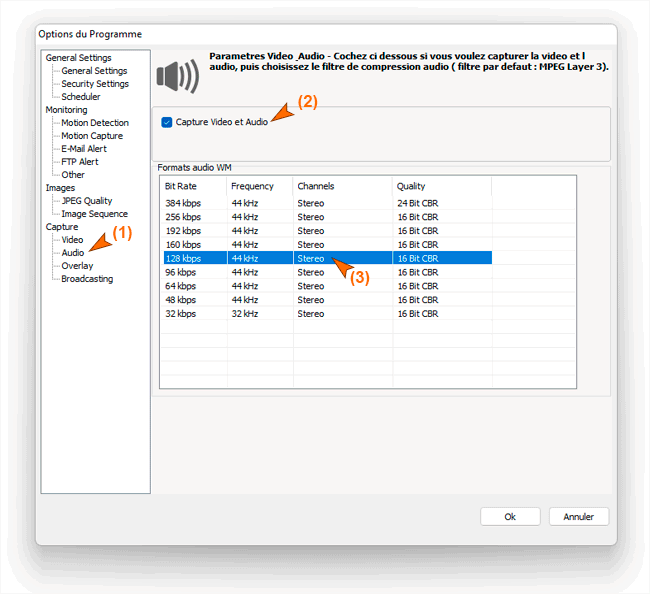
Pour le format AVI, vous devez sélectionner un codec audio ou cocher la case "Pas de compression".
3. Démarrez l'enregistrement
Pour démarrer l'enregistrement de la webcam, cliquez sur le bouton Début de la capture video ![]() . Pour arrêter l'enregistrement, cliquez sur le bouton Stop.
. Pour arrêter l'enregistrement, cliquez sur le bouton Stop. ![]()
4. Voir les résultats
Les enregistrements résultants peuvent être rapidement trouvés dans l'explorateur de fichiers intégré. Pour ce faire, dans la fenêtre principale du programme, cliquez sur l'onglet "Navigateur". Ici, vous pouvez effectuer toutes les opérations sur les fichiers comme dans l'Explorateur Windows.