So nehmen Sie ein Webcam-Video mit der Webcam Surveyor-Anwendung auf
Aktualisiert: November 7, 2023Webcam Surveyor nimmt mit Ihrer Webcam Videos in den Formaten AVI und WMV auf und produziert sie. Es hilft bei der Aufnahme von einer Webcam, Capture-Karte, USB-Kameras, Digitalkamera und so weiter. Um Videos im AVI-Format zu komprimieren, unterstützt das Programm die fortschrittlichsten Codecs wie ffdshow, MPEG4, x264, Windows Media 9, etc. So können Sie hochwertige HD-Videos mit hoher Kompressionsrate aufnehmen. Als Tonquelle können Sie das eingebaute Mikrofon der Kamera oder jedes andere von Windows unterstützte Audioaufnahmegerät verwenden.
Die Anwendung kann Videos in mehrere Dateien aufzeichnen. Mit dieser Option können Sie eine kontinuierliche Aufnahme machen. Die Software erstellt während der Aufnahme Dateien. Sie können ein Zeitintervall einstellen, in dem das Programm eine Datei erstellt. So können Sie bereits aufgenommene Dateien ansehen, während die Aufzeichnung fortgesetzt wird.
1. Herunterladen und Installieren der Videoaufnahme-Software
Klicken Sie hier, um die Setup-Datei der Anwendung Webcam Surveyor herunterzuladen, führen Sie sie aus und folgen Sie den Anweisungen des Assistenten für die Installation. Starten Sie die Anwendung und wählen Sie die Quellen für Video und Ton aus.
Wenn Sie das Programm zum ersten Mal starten, müssen Sie die Videoauflösung und das Format einstellen.
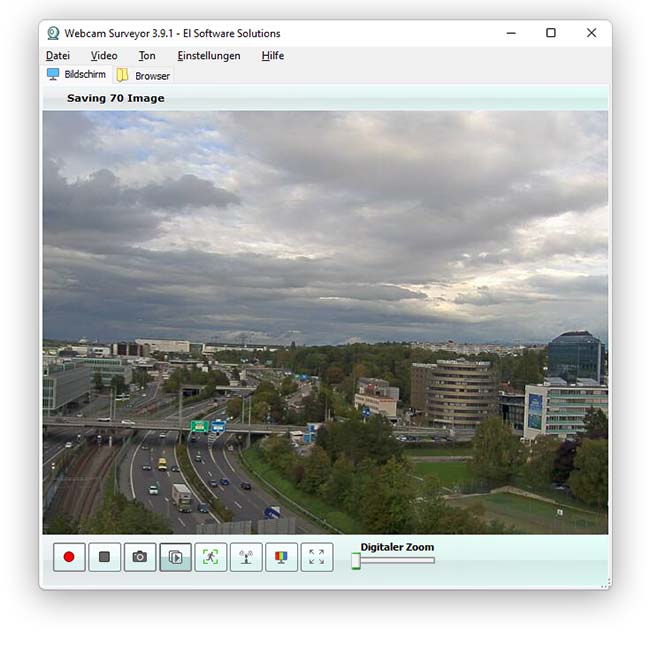
2. Konfigurieren Sie die Videoaufzeichnung
Einstellen des Ausgabeformats
Um das Ausgabeformat zu wählen, öffnen Sie das Hauptmenü>Programm Einstellungen>Video (1). Wählen Sie dann WMV oder AVI als Ausgabeformat (2). Für WMV müssen Sie die Videobitrate einstellen (3).
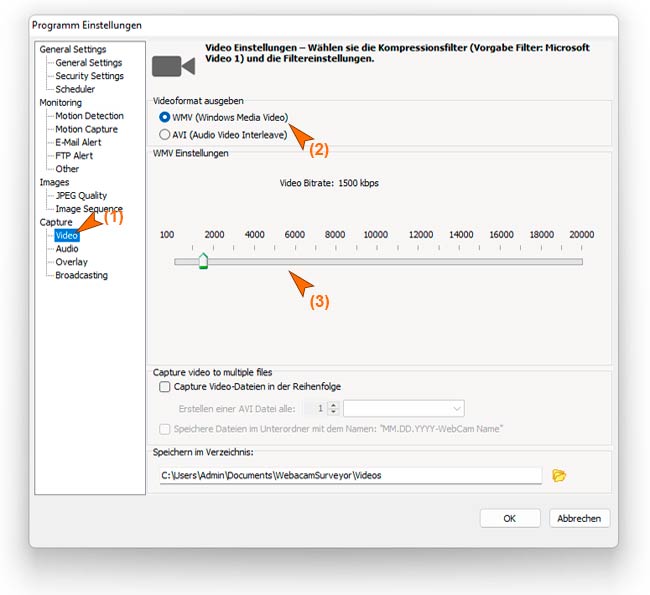
Wenn Sie das AVI-Format gewählt haben, müssen Sie einen Video-Codec auswählen und die Komprimierungseinstellungen anpassen.
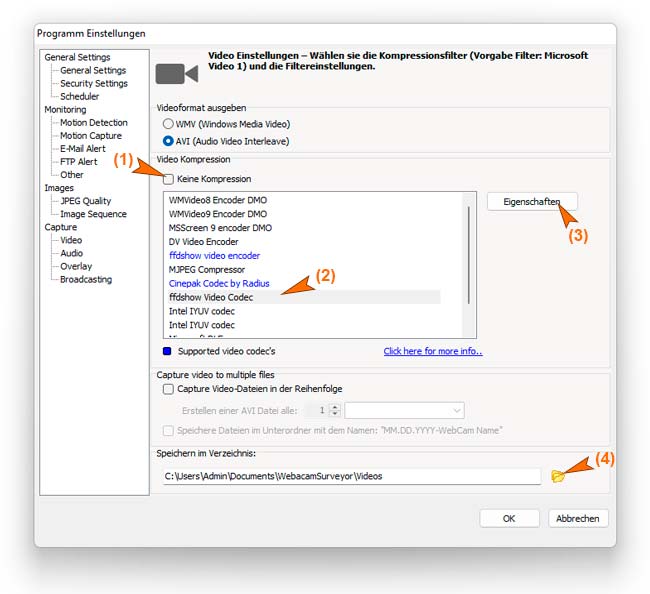
- Wählen Sie einen Codec aus der Liste (2) oder aktivieren Sie das Kontrollkästchen Keine Komprimierung (1), wenn Sie unkomprimierte Bilder speichern möchten.
- Klicken Sie auf die Schaltfläche Eigenschaften (3), um die Codec-Einstellungen anzupassen.
Klicken Sie auf die Schaltfläche (4) mit dem Symbol "Ordner", um den Ordner auszuwählen, in dem die Clips gespeichert werden sollen. Sie können diesen Ordner in der Registerkarte "Browser Video" sehen. Um den Standard-Speicherdialog zu aktivieren, gehen Sie zu: General Settings und aktivieren Sie das Kontrollkästchen "Dialog 'Datei speichern' anzeigen, wenn die Videoaufnahme gestoppt wird".
Configuring audio output settings
Konfigurieren Sie die Audioeinstellungen, öffnen Sie Optionen>Programm Einstellungen>Audio (1). Aktivieren Sie das Kontrollkästchen "Video und Ton aufnehmen" (2), wenn Sie Video mit Ton aufnehmen möchten. Für WMV müssen Sie ein Audioformat je nach Bitrate oder Qualität auswählen(3).
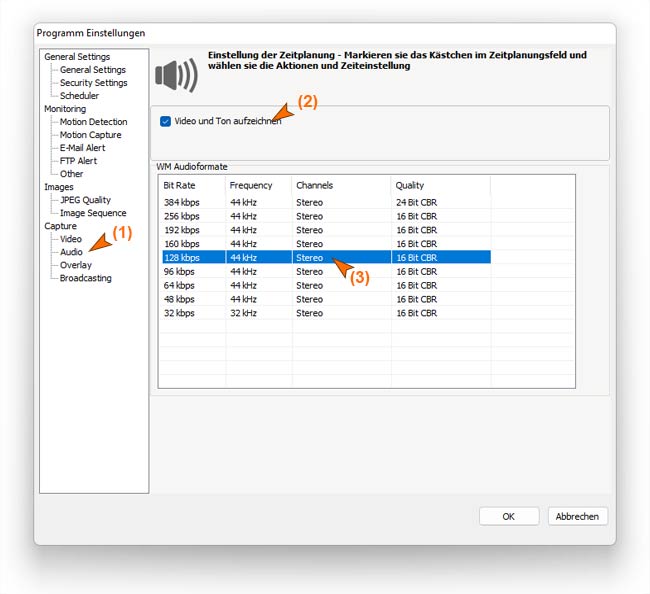
Für das AVI-Format müssen Sie einen Audiocodec auswählen oder das Kontrollkästchen "Keine Komprimierung" aktivieren.
3. Aufnahme starten
Um die Webcam-Aufnahme zu starten, klicken Sie auf die Schaltfläche Start. ![]() Um die Aufnahme zu beenden, klicken Sie auf die Schaltfläche Stop.
Um die Aufnahme zu beenden, klicken Sie auf die Schaltfläche Stop.![]()
4. Ergebnisse anzeigen
Die resultierenden Datensätze können Sie schnell im integrierten Datei-Explorer finden. Klicken Sie dazu im Hauptfenster des Programms auf die Registerkarte "Browser". Hier können Sie alle Dateioperationen wie im Windows Explorer durchführen.
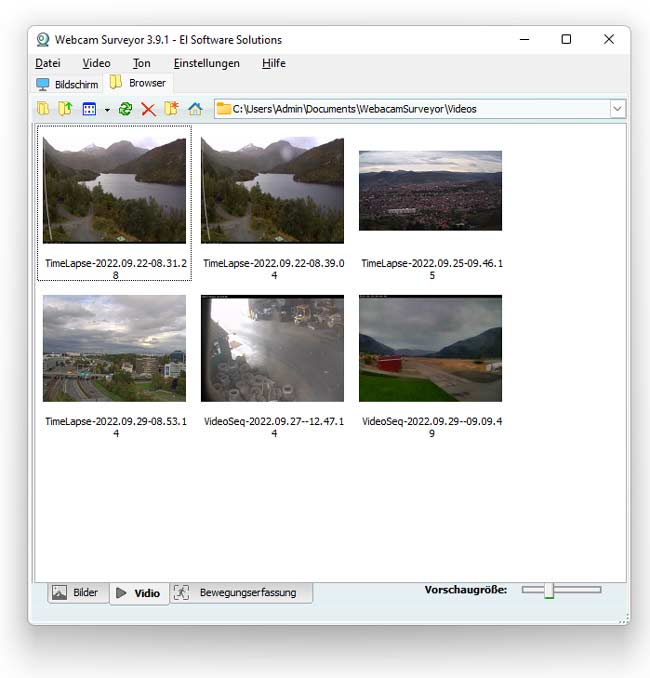
Eine wichtige Funktion des integrierten Dateimanagers ist die Miniaturansicht, die einen schnellen und einfachen Zugriff auf aufgenommene Videos und Bilder ermöglicht. In dieser Ansicht können Sie kleine Vorschauen aller Dateien sehen, um schnell das gewünschte Video oder Bild zu finden.
Darüber hinaus bietet der Dateimanager weitere Funktionen zur Organisation und Verwaltung Ihrer Dateien. Sie können Ordner erstellen, um zusammengehörige Dateien zu gruppieren und haben die Möglichkeit, Ihre Dateien nach verschiedenen Kriterien wie Datum, Größe und Name zu sortieren und zu suchen. Der Dateimanager bietet Ihnen auch Optionen zum Umbenennen, Löschen und Sichern Ihrer Aufnahmen an einem separaten Speicherort.
Videoaufzeichnung auf dem PC FAQ
Wie kann ich mit einer Webcam Videos aufnehmen?
Mit der Videoaufnahme-Software können Sie Videos von Ihrem Computerbildschirm oder Ihrer Webcam aufnehmen. Die Verwendungsmöglichkeiten sind breit gefächert und umfassen private sowie berufliche Projekte. Sie können beispielsweise Tutorials und Anleitungsvideos erstellen, indem Sie Bildschirmaktivitäten und Text aufzeichnen. Auch Spiele können mit einer Capture-Karte aufgezeichnet werden, inklusive PC-Spiele oder Konsolenspiele. Webinare, Videokonferenzen und Online-Meetings können auch für spätere Zwecke aufgezeichnet werden.
Bei der Auswahl der Videoaufzeichnungssoftware sollten wichtige Funktionen berücksichtigt werden, wie z.B. die Möglichkeit, den gesamten Bildschirm oder einen benutzerdefinierten Bereich aufzuzeichnen, Webcam- und Audioaufnahmen, Anmerkungs- und Zeichentools sowie grundlegende Videobearbeitungsfunktionen. Die speziellen Anforderungen und die Computerkonfiguration sollten dabei berücksichtigt werden.
Nehmen Sie einfach Videos von Ihrem Bildschirm oder Ihrer Webcam auf mit einer geeigneten Video-Capture-Software. Installieren Sie die Software, konfigurieren Sie die Einstellungen, positionieren Sie die Webcam und starten Sie die Aufnahme. Vor der Weitergabe Ihrer Videos empfiehlt es sich, sie gegebenenfalls zu überprüfen und zu bearbeiten.
Wie kann man den Bildschirm eines Smartphones auf einem PC aufnehmen?
Um den Smartphone-Bildschirm auf einem PC aufzuzeichnen, müssen Sie Ihr Telefon mit dem Computer verbinden. Dies kann entweder drahtlos über die Bildschirmspiegelung oder mit einer kabelgebundenen Verbindung mithilfe einer Aufnahmekarte erfolgen.
Für eine drahtlose Verbindung aktivieren Sie die Bildschirmspiegelung auf Ihrem Smartphone und verbinden es mit Ihrem PC. Verwenden Sie AirPlay für iOS-Geräte und die integrierte Funktion "Cast Screen" für Android. Um den Bildschirm Ihres Smartphones auf Ihrem PC aufzuzeichnen, laden Sie eine Software zur Bildschirmaufzeichnung herunter und wählen Sie das gespiegelte Display als Videoquelle. Achten Sie darauf, dass Sie sich genau an die Messwerte und Einheiten halten.
Für eine kabelgebundene Verbindung verwenden Sie eine Aufzeichnungskarte, die über USB mit Ihrem PC verbunden wird, und ein HDMI-Kabel, um Ihr Smartphone mit der Aufzeichnungskarte zu verbinden. Laden Sie die Video-Capture-Software auf Ihren PC herunter. Konfigurieren Sie die Capture-Karte als Videoeingangsquelle und beginnen Sie mit der Aufnahme des Smartphone-Bildschirms.
Achten Sie dabei auf die Ausrichtung und passen Sie Einstellungen wie Bitrate und Auflösung in der Software an, um eine optimale Qualität zu erzielen. Achten Sie auf die Ausrichtung des Bildschirms und laden Sie die erforderlichen Anwendungen oder Treiber sowohl auf dem Telefon als auch auf dem PC herunter, um eine korrekte und nahtlose Verbindung herzustellen. Führen Sie vor wichtigen Aufnahmen einen Testlauf durch. Die Aufnahme des Smartphone-Bildschirms auf dem PC ist einfach, wenn Sie über die richtige Ausrüstung und Software verfügen.
Wie verwende ich mein Smartphone als Webcam?
Um Ihr Smartphone als Webcam zu nutzen, laden Sie eine Webcam-App wie EpocCam oder DroidCam herunter und installieren Sie sie auf Ihrem Telefon und der dazugehörigen Desktop-Software auf Ihrem Computer. Achten Sie bitte darauf, dass Sie sich an die gängigen Metriken und Maßeinheiten halten. Verbinden Sie Ihr Smartphone und Ihren Computer mit demselben Wi-Fi-Netzwerk und öffnen Sie dann die App auf Ihrem Handy sowie die Desktop-Software auf Ihrem Computer. In der Desktop-Software sollte eine Option zur Verfügung stehen, mit der Sie Ihr Handy über Wi-Fi als Webcam verwenden können. Klicken Sie einfach auf "Verbinden". Nun können Sie die Kamera Ihres Smartphones als Videoeingabequelle in Ihrer Videokonferenz- oder Webcam-Anwendung auf Ihrem Computer nutzen, um sie als Webcam zu verwenden. Um diese Funktion nutzen zu können, folgen Sie bitte den für Ihr Gerät spezifischen Anweisungen. Diese unterscheiden sich je nach Smartphone-Betriebssystem (iOS oder Android) und Computer-Betriebssystem. Eine Anleitung finden Sie in der App-Dokumentation. Zu den wichtigsten Anforderungen gehören die Installation der Anwendung, die Verbindung über Wi-Fi, das Starten der Telefon- und Desktop-Anwendungen, das Koppeln der Geräte und die Auswahl der Telefonkamera als Webcam-Eingang auf dem Computer. Achten Sie darauf, die genannten Schritte sorgfältig und in der richtigen Reihenfolge auszuführen.