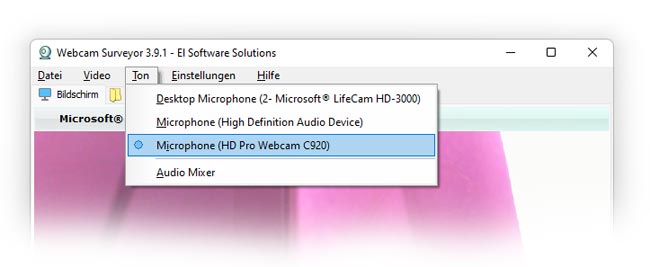Erste Schritte mit Webcam Surveyor
Webcam Surveyor ist eine universelle Lösung für die Arbeit mit einer Webkamera. Mit dieser Software können Sie ganz einfach Videos aufzeichnen, Bilder von Ihrer Kamera aufnehmen, eine Folge von Bildern in einer Videodatei aufzeichnen, Videos an das Netzwerk senden und für die Videoüberwachung verwenden.
Laden Sie das Installationsprogramm von Webcam Surveyor herunter, starten Sie es und folgen Sie den Anweisungen. Nach der Installation können Sie die Anwendung ausführen und Sie werden die Schnittstelle sehen:
Benutzeroberfläche
Die Anwendung hat eine einfache und intuitive Schnittstelle. Alle Hauptfunktionen werden wie im Player als Schaltflächen auf dem Formular dargestellt. Um eine Aktion zu starten, klicken Sie einfach auf die Schaltfläche. Die Schaltfläche "Stop" stoppt oder bricht eine Aktion ab.
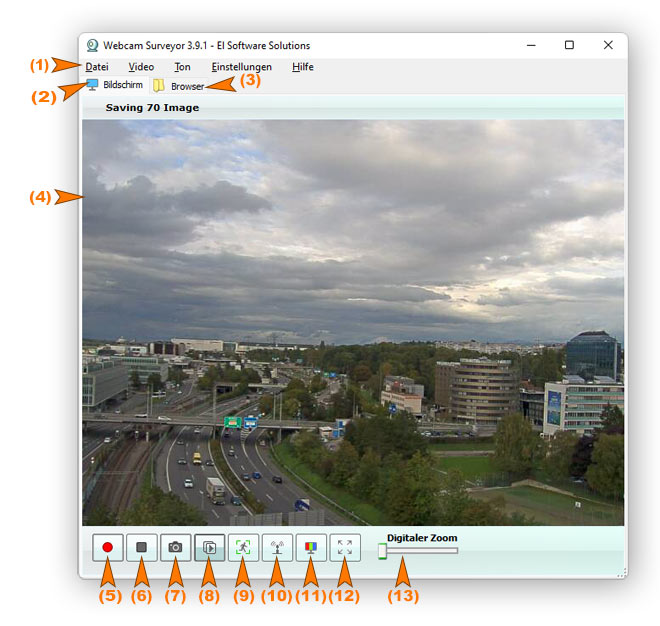
- Das Hauptmenü;
- Registerkarte " Bildschirm " - hier finden Sie die grundlegenden Funktionen für die Arbeit mit der Webkamera;
- Registerkarte "Browser" - hier finden Sie die gespeicherten Bilder und Videodateien;
- Vorschaufenster - zum Betrachten des Livebildes der Kamera;
- Schaltfläche "Videoaufnahme starten";
- Schaltfläche "Stop" - ermöglicht das Anhalten aller Vorgänge mit der Kamera;
- Schaltfläche "Schnappschuss" - zum Erstellen eines Schnappschusses von der Kamera;
- Schaltfläche "Beginne Erfassung von Bildfolgen" - Aufnahme eines Zeitraffervideos oder einer Bildsequenz;
- Schaltfläche "Bewegungserkennung starten";
- Schaltfläche "Videostream übertragen" - Live-Streaming über das Internet/lokale Netzwerk starten;
- Schaltfläche "Kameraeinstellungen" - Einstellungen für die Webcam: Helligkeit, Kontrast, Belichtung, usw;
- Schaltfläche "Vollbild" - Aktivierung/Deaktivierung der Vollbildansicht (Alt + Eingabe);
- Schieberegler für den digitalen Zoom.
Gespeicherte Videos und Bilder können auf der Browser-Registerkarte gefunden werden. Webcam Surveyor verfügt über einen vollwertigen Dateibrowser, der alle Funktionen des Windows Explorers unterstützt. Sie können Ihre Dateien direkt in der Anwendung verwalten.
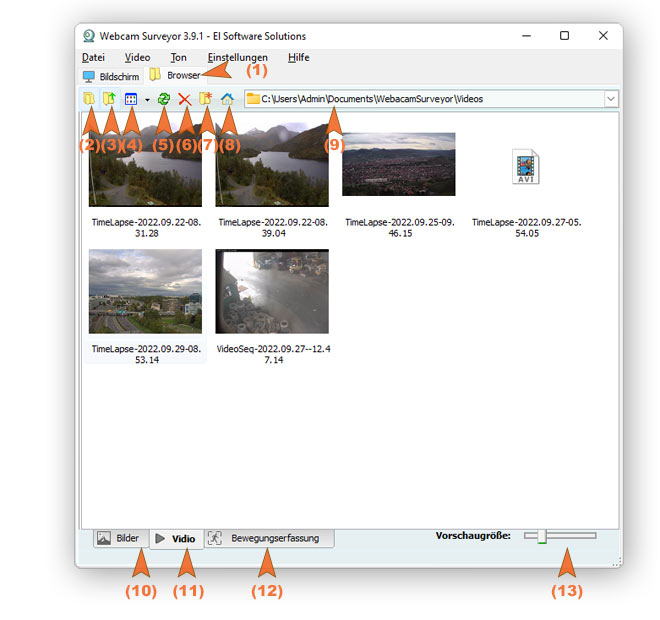
- Registerkarte "Browser";
- Schaltfläche "Ordner" - Ein- und Ausblenden der Ordnerstruktur;
- Schaltfläche "Ebene zurück";
- Schaltfläche "Ansicht betrachten" - Hier können Sie den Stil der Dateianzeige ändern;
- Schaltfläche "Aktualisieren";
- Schaltfläche "Ausgewählte Elemente löschen" - Löscht die ausgewählten Dateien oder Ordner;
- Schaltfläche "Neuen Ordner erstellen";
- Schaltfläche "Zum Standardordner wechseln" - ermöglicht es Ihnen, schnell zum Standardordner der aktuellen Registerkarte zurückzukehren;
- Kombinationsfeld "Dateipfad";
- Registerkarte "Bilder" - In dieser Registerkarte werden alle Bilder und Videodateien angezeigt, die mit der Funktion "Sequenzaufnahme" erstellt wurden, sowie die Bilder, die durch Klicken auf die Schaltfläche "Schnappschuss" aufgenommen wurden. Sie können den Pfad für diesen Ordner in den Programm Einstellungen> Bildfolge > In Ordner speichern unabhängig konfigurieren.
- Registerkarte "Video" - auf dieser Registerkarte werden alle aufgezeichneten Dateien angezeigt. Sie können die Standardeinstellungen für diese Registerkarte auch unter Programm Einstellungen> Video> Im Ordner speichern ändern.
- Registerkarte "Bewegungserfassung" - hier finden Sie Videodateien und -ordner, die mit der Funktion "Bewegungserfassung" aufgenommen wurden. Sie können den Pfad für diesen Ordner hier ändern: Programm Einstellungen> Motion Capture> Im Ordner speichern.
- Mit dem Schieberegler für die Vorschaugröße können Sie die Größe von Bildern im Modus Vorschaugröße ändern.
Die erste Einführung von Webcam Surveyor
Bevor Sie Webcam Surveyor starten, sollten Sie alle Anwendungen schließen, die die Kamera verwenden. Wenn Sie die Software zum ersten Mal starten, wird das Programm automatisch mit der Kamera verbunden und startet ein Vorschaubild. Wenn Sie das Bild nach dem Start der Anwendung nicht sehen, müssen Sie die Formateinstellungen anpassen.
Um die Kamera auszuwählen oder zu wechseln, öffnen Sie: Hauptmenü>Video und klicken Sie auf den Kameranamen.
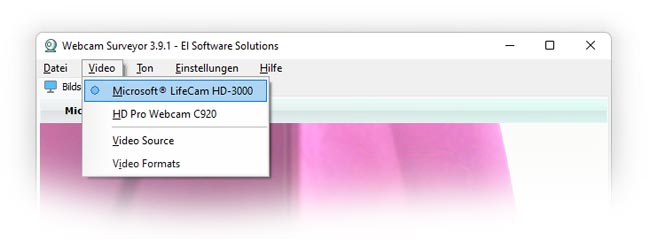
Anpassen der Videoformateinstellungen: Auflösung und Bildrate.
Bevor Sie eine Aufnahme starten, können Sie die Auflösung und die Bildrate einstellen. Um das Dialogfeld der Videoformate zu öffnen, öffnen Sie: Hauptmenü>Video>Videoformate.
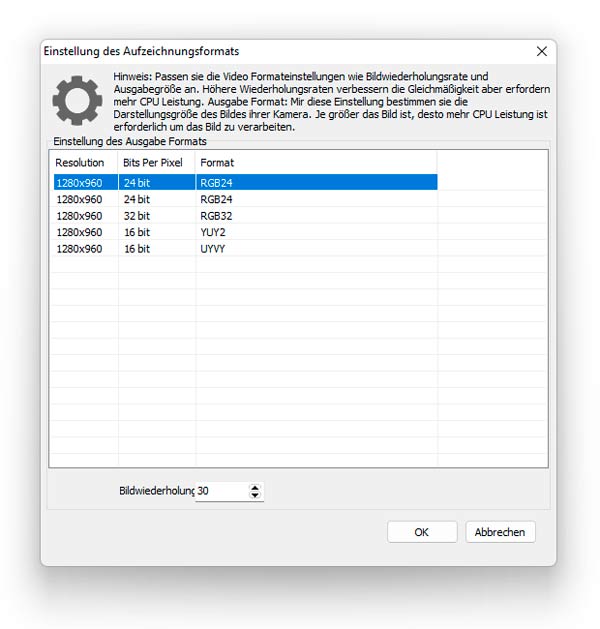
Um das Dialogfeld für die Geräteeigenschaften zu öffnen, gehen Sie zu: Hauptmenü>Video>Video Source. Sie können auch die Kameraeinstellungen wie Kontrast, Helligkeit und Sättigung anpassen, indem Sie auf die Schaltfläche Kameraeinstellungen klicken . Es wird ein Kontrollfeld angezeigt, in dem Sie die Kameraeinstellungen anpassen können. Klicken Sie auf die blauen Pfeile oberhalb des Bedienfelds, um weitere Kameraeinstellungen anzuzeigen. Klicken Sie erneut auf die Schaltfläche Kameraeinstellungen, um das Bedienfeld auszublenden.
. Es wird ein Kontrollfeld angezeigt, in dem Sie die Kameraeinstellungen anpassen können. Klicken Sie auf die blauen Pfeile oberhalb des Bedienfelds, um weitere Kameraeinstellungen anzuzeigen. Klicken Sie erneut auf die Schaltfläche Kameraeinstellungen, um das Bedienfeld auszublenden.
Wählen Sie die Tonquelle
Um eine Tonquelle auszuwählen, öffnen Sie Hauptmenü>Ton wählen Sie ein Audiogerät aus der Liste aus.