Using the motion detection feature in Webcam Surveyor
Updated: January 11, 2024Webcam Surveyor has an advanced motion detection feature. It allows you to detect the movement of any objects or people in the camera's field of view. Motion detection software uses algorithms to analyze the webcam image and detect changes in the scene, such as moving objects. The application can start an event when motion is detected, such as recording a video or sending an alert. This feature is used for security and surveillance purposes, as it enables the user to monitor an area and record only when there is activity. The motion detection sensitivity can be adjusted to reduce false alarms or to increase the sensitivity to detect even small movements. The "Mask" feature allows users to specify specific areas in the webcam's field of view to be monitored for motion. This prevents false detector alarms.
The motion capture feature allows you to save time and disk space by recording only the frames when motion is detected. This means that you don't have to spend a significant amount of time watching a video archive, as the software will focus on capturing the important moments. Whether you need to monitor your home or office, the motion detection feature is a reliable and efficient solution for all your surveillance needs.
Click here to download the latest version of software.
Step1: Set up motion detection
To set up motion detection options open: Main Menu>Options>Program Options and select Motion Detection in Program Options dialog box.
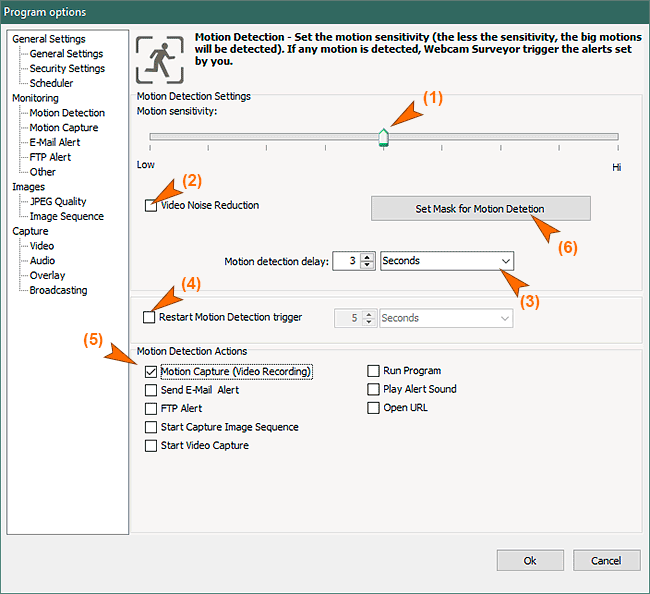
- Motion sensitivity: To adjust the detector sensitivity, you can use the slide bar (1). The less of sensitivity, the big motion will detected. If you use the camera in low-light you need to increase sensitivity.
- Video noise reduction: Video noise can lead to false alarms. Use video noise reduction (2) if you see a lot of noise on image.
- Motion detection delay: Use (3) if you want to delay motion detection function. It can be useful when you are still in the camera view during detector startup.
- Restart motion detection trigger after: For most actions, detector triggered only once. Use (4) to reset the motion detection trigger.
- Motion detection actions: Select one of the Motion Detection Actions (5). When motion detected the application will execute these actions.
- Set mask for motion detection: For more accurate adjustment of the detector, you can exclude some area of the image. This is preventing false detections, as well as save CPU resources. To use this option click on Set Mask for Motion Detection button (6). Click on cells in the image to gray the area, where you want to exclude motions.
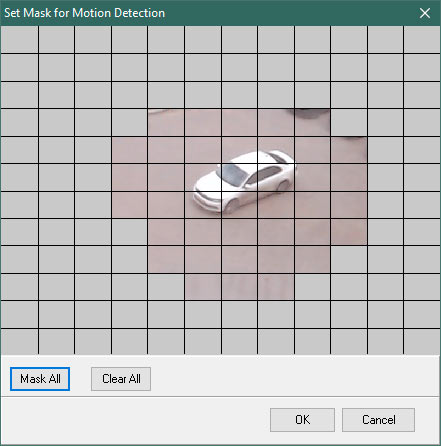
Step2: Start Motion Detection
To start monitoring click on Start Motion Detection  button. To stop motion detector click on the Stop
button. To stop motion detector click on the Stop ![]() button.
button.
View results
All files that are recorded as a result of using the motion detector can be found in the file browser. To do this, click on the "Browser" tab in the main window. The Browser also has "Images", "Videos", and "Motion Capture" tabs. Use these to quickly navigate through these folders.