Запись видео в Webcam Surveyor
Webcam Surveyor позволяет записывать видео со звуком с веб камеры или карты для захвата видео. Вы можете создавать как простые видеофрагменты, так и вести непрерывную видеозапись. Программа может создавать видеофайлы, не прерывая запись, что позволяет просматривать уже отснятый материал. Для продолжительной видеозаписи поддерживается использование видео и аудио кодеков, таких как DivX, ffdshow, Mpeg4, Mjpeg и др. Для настройки параметров видеозаписи откройте в главном меню: Настройки >Video
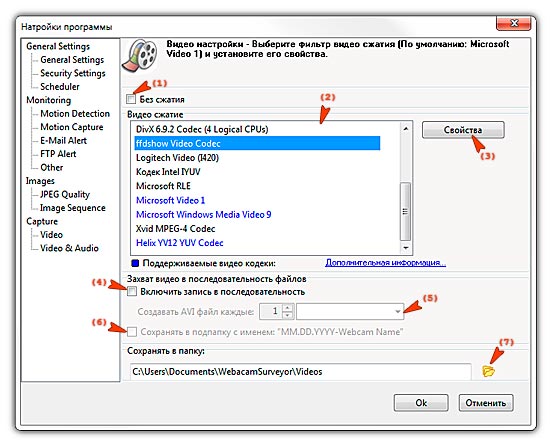
Если вы хотите осуществлять запись без сжатия, то отметьте пункт (1) «Без сжатия». Для использования сжатия видео необходимо выбрать видеокодек из списка (2). В данном списке (2) отображены все видеокодеки, установленные в Windows. К сожалению, не все они поддерживают кодирование на лету, а также позволяют использовать функцию захвата движений. Синим цветом отмечены кодеки, которые были протестированы нами на совместимость с программой, однако это не означает, что другие не будут нормально работать.
Для настройки параметров видеосжатия выбранного кодека нажмите на кнопку (3) «Свойства». В открывшемся диалоговом окне можно настроить битрейт, степень сжатия или алгоритм кодирования.
Если вы хотите осуществлять непрерывную запись в последовательность видеофайлов, то отметьте пункт (4) «Включить запись в последовательность». Также необходимо выбрать временной интервал (5), через который программа будет создавать AVI файлы.
Если видеозапись будет осуществляться в течение нескольких дней, то выберите пункт (6) «Сохранять в подпапку…», и программа будет автоматически создавать папку с именем Месяц.День.Год-Название камеры. Это позволит лучше организовать работу с файлами.
Если вы хотите изменить папку для видеофайлов, то нажмите на кнопку (7). Эта же папка отображается в Проводнике программы.
Для настройки параметров записи звука выберите пункт Video & Audio справа, в окне «Настройки программы».
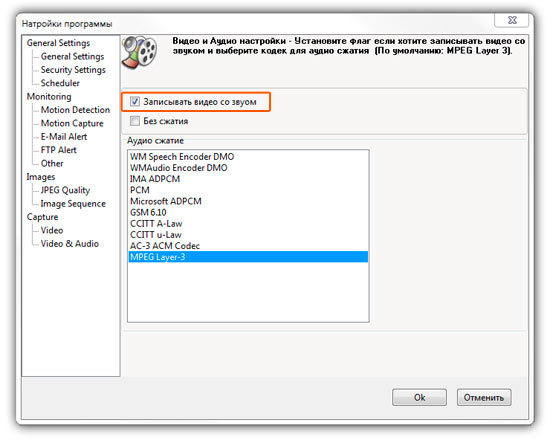
Для записи видео со звуком отметьте пункт «Записывать видео со звуком», выберите аудио кодек из списка или отметьте пункт «Без сжатия».
Для начала видеозаписи в основном окне программы нажмите кнопку ![]() «Захват Видео», чтобы остановить запись, нажмите на кнопку
«Захват Видео», чтобы остановить запись, нажмите на кнопку ![]() «Стоп».
«Стоп».